¿Sabes que Lightroom 3 puede arreglar cuestiones de perspectiva, aberración cromática y distorsión geométrica en sus imágenes sin tener que abrir Photoshop? En este artículo, voy a mostrar cómo solucionar los problemas de lente en tus fotografías, además de agregar un perfil de lente en Lightroom3, si su objetivo no es compatible con cámara RAW de Lightroom.
1) ¿Qué es la corrección de lente en Lightroom 3?
La corrección de lente, también conocida como "corrección de distorsión", es una característica nueva que se introdujo en Lightroom 3 para permitir a los fotógrafos solucionar problemas como la distorsión, aberración cromática y viñetas "no destructivos", sin dejar el entorno de Lightroom. Esto es una gran adición a Lightroom, antes tenía que realizarse manualmente en Photoshop utilizando un filtro corrección de lente, que era una tarea bastante tediosa (especialmente para un gran número de imágenes). Lo mejor de la función de corrección de lente en Lightroom 3, es que al igual que cualquier otra configuración, los ajustes de corrección de lente pueden ser copiados de una imagen a otra, o aplicados a cientos de imágenes a la vez sin tener que abrir cada imagen individualmente.
Las curvas alrededor del manillar y el horizonte se enderezaron y la carretera parece más natural. Esto no es un caso extremo con distorsión, pero se consigue ver la idea. La oscuridad en las esquinas (viñetas) también están corregidas.
Si estás utilizando lentes económicas o que tienen problemas de alta aberración cromática (CA), se puede solucionar fácilmente mediante la aplicación de corrección de lente y se puede ajustar manualmente incluso en casos extremos de CA. Para imágenes con problemas de viñeteo, además de la ventana de "Efectos" ya disponible anteriormente dentro del módulo de desarrollo, se puede abordar ahora en ella a través de las correcciones de lente, donde se puede especificar manualmente la cantidad de viñeteo para cada imagen.
2) Cómo aplicar corrección de lente a una imagen
Aplicar corrección de lente a una imagen en Lightroom es muy simple: sólo ir al módulo de desarrollo (Revelado) o presionar la tecla "D", a continuación, mover la ventana de la derecha hacia abajo hasta llegar a la "Corrección de lente" y marque "Permitir correcciones de perfil" como se muestra a continuación:
Así es cómo funciona la característica de corrección de lente:
Lee los Datos EXIF de la imagen, busca el modelo y el tipo de lente que se utilizó para capturar la imagen, luego busca el perfil de la lente en su base de datos. Si se encuentra una coincidencia, recupera automáticamente la distorsión, CA y viñetas de la configuración de la base de datos, a continuación, corrige automáticamente la imagen usando los valores de configuración. Si no se encuentra una coincidencia, lo que significa que Adobe no liberado un perfil de lente para ese objetivo. Sin embargo, mira la siguiente pantalla:
Prestar atención al texto en la parte inferior de la imagen de arriba que dice "No se puede localizar automáticamente un perfil coincidente" el texto sólo se muestra si el lente no se encuentra en la base de datos del perfil. Si ves un mensaje similar, tiene tres opciones:
- Esperar hasta que Lightroom añada un perfil nuevo para tu lente.
- Crea un perfil de lente tú mismo, tal como se muestra en la sección "Cómo agregar un perfil que falta con el creador de perfil de lente "
- Utiliza ajustes "Manuales", donde puedes corregir distorsión, viñetas y cuestiones de CA especificando manualmente la cantidad (ver más abajo)
3) Aplicar correcciones de lente Manualmente
Si Lightroom 3 no tiene aún un perfil para tu lente, puedes corregir distorsión, viñetas y cuestiones de CA mediante la pestaña "Manual" dentro de las correcciones de lente. Simplemente haz clic en el texto que dice "Manual" y la pantalla cambiará a la siguiente:
Puedes mover los controles deslizantes o escribe un valor negativo o positivo en el lado derecho donde se muestran los números. Obviamente, diferentes lentes tienen diferentes niveles de distorsión/viñetas/CA, por lo que tendrás que pasar algún tiempo para ajustar estos valores para obtener un resultado óptimo.
Una vez que estés satisfecho con la configuración, puedes aplicarlos a varias imágenes a la vez por copiar-pegar la configuración. Dentro del módulo de biblioteca (Control "G"), simplemente haz clic en la fotografía que has trabajado, entonces ir a "Desarrollar ajustes"-> "Copiar ajustes…" y una nueva ventana surgirá como esta:
Como se muestra en la captura de pantalla, desactiva todo excepto el apartado "Corrección de lente" y, a continuación, haz clic en "Copiar" para copiar la configuración en el búfer de Lightroom. A continuación, seleccione otras imágenes que se desean aplicar la misma configuración como grupo, a continuación, haz clic con el botón derecho sobre una de las imágenes en el grupo y vaya a "Configuración de desarrollar"-> "Pegar valores". Una vez hecho eso, todos los ajustes modificados se aplicarán al resto de las imágenes que haya seleccionado.
4) Cómo agregar un perfil que falta utilizando el creador de perfil de lente
Corregir la aberración cromática y viñeteo en las imágenes ajustando manualmente los controles deslizantes en Lightroom funciona bien para la mayoría de los casos, porque se puede ver fácilmente CA y sus viñetas en las imágenes. La distorsión, sin embargo, no es tan fácil de solucionar, porque una imagen tendría que contener líneas rectas de esquina a esquina en para poder corregirlos correctamente. Si se captura con lentes de ojo de pez o ultra gran angular que sufren una severa distorsión, podría ser que fueras capaz de fijar visualmente la mayoría de las imágenes, pero los resultados no podrían ser coherentes de imagen a imagen.
Si quieres tener resultados consistentes, lo mejor es o bien esperar a Adobe saque tu perfil de lente o crearlo tú mismo. Este último, obviamente, será mucho más rápido que esperar a Adobe, pero como se verá en los siguientes pasos, tomará una cantidad significativa de tiempo y esfuerzo por tu parte.
Estos son los pasos para este proceso:
- Descargar y descomprimir el Creador de perfil de lente
- Vaya a la carpeta de calibración de gráficos, seleccione un gráfico de calibración para ajustar su impresora y papel, imprimirlo y luego montarla sobre una superficie plana en una habitación con mucha luz ambiental.
- Tomar fotografías de varias imágenes de tablero de ajedrez (se requiere un mínimo de tres imágenes, pero se recomienda nueve) para cada configuración de la lente de la cámara que estás interesado en obtener los perfiles de lente para.
- Convierte tus imágenes RAW Formato DNG y asegúrese de que se conservan todos los datos EXIF.
- Procesar las imágenes raw DNG (o las imágenes JPEG y TIFF) si prefiere crear perfiles de lente para el flujo de trabajo no cruda a través de la lente perfil Creator para crear el perfil personalizado de lente.
- Guarde los perfiles de lente que ha creado en las carpetas de perfiles específicos de lente que Photoshop CS5, Camera Raw y Lightroom estaría buscando para ellos para correcciones de lente.
Así, a fin de que pueda crear una imagen, se necesita imprimir un gráfico de prueba, fotografiarlo (9 veces) y a continuación, insertar las imágenes al programa para crear un perfil. Ten en cuenta que si disparas con varios cuerpos de cámara con diferentes tipos de sensores, tendrás que crear perfiles para cada combinación de lente y cámara. Por ejemplo, si tienes cámaras Canon 550D, 5d2 y 1D3 y tienes una lente que no esté en la lista, tienes que montar la lente en todas las cámaras y crear perfiles diferentes. La razón de por qué tienes que hacer esto, es porque diferentes cámaras y distintos sensores manejan las lentes de forma diferente y comparando APS-C, APS-H o FF, las aberraciones aparecen menos evidentes en APS-C en comparación con FF, porque las esquinas están más recortadas en estas (Factor de recorte: C=1,6/H=1,3) cuestiones tales como la distorsión y las viñetas se verán afectadas también por ese factor de recorte.
Después de instalar la aplicación, encontrarás una carpeta con todos los gráficos de prueba:
Después de instalar la aplicación, encontrarás una carpeta con todos los gráficos de prueba:
No estoy seguro de por qué todos estos elementos son necesarios, ya que los documentos sugieren que imprime uno de los cinco objetivos específicos. Me dijeron que el creador de perfil es muy indulgentes con las condiciones de iluminación, el punto blanco, etc, siempre y cuando la iluminación y la distancia focal no cambia.
Después de tomar tres grupos de nueve imágenes, uno para una longitud focal fija y una cuadrícula de 3x3-I importado los archivos RAW como DNG y configurar el perfil, como se indica en la documentación. Después del primer set en una longitud focal evaluado muy bien, he añadido dos más, y salvo que el perfil de lente existente:
Es difícil ver aquí, pero los puntos superpuestos cian indican que la red se perfila con precisión. Si es de color rojo si hay problemas.
Configuración del perfil no es un proceso complicado, una vez que se hace clic, es algo que fácilmente podría volver a hacerlo sin pensar.
Una vez que hayas guardado tu perfil completado en el directorio predeterminado, el perfil de lente por arte de magia aparece en Photoshop CS5 y base de datos de Lightroom 3 de corrección de lente:
No pude conseguir el perfil que aparece en Lightroom inicialmente y no fue hasta más tarde en que me di cuenta por qué: yo había construido mi perfil de los archivos RAW / DNG, pero estaba tratando de aplicar el perfil a un archivo JPEG. Si deseas aplicar a tu perfil de lente a una imagen JPEG, tienes que hacer el perfil de lente a partir de imágenes JPEG. Una vez que tengas un perfil adecuado para el formato de imagen apropiado, se muestrará correctamente dentro de Lightroom:
Si utilizas varias lentes o cámaras diferentes, yo recomendaría crear perfiles de lente para todos tus lentes y cámaras a la vez. El proceso es lento, pero muy sencillo y no debería tener ningún problema con la creación de los perfiles.
Por cierto, hay otras herramientas de software de terceros como DxO Optics Pro y PTLens que contienen cientos de combinaciones de lente/cámara y puede hacer mucho más de lo que hace la corrección de lente de Lightroom 3. Si eres un fotógrafo profesional y necesitas la corrección para procesar por lotes varias imágenes a la vez, recomendaría utilizar DxO Optics Pro o productos similares, hasta que Adobe libere suficientes perfiles. Personalmente, utilizaba PTLens hasta que Lightroom integró esta nueva funcionalidad… Actualmente solo mi nuevísimo Canon 8-15L Fish Eye no tiene un perfil oficial, para solucionarlo, es el motivo por el cual se ha escrito este post.
Fuente: mansurovs.com
Imprimir



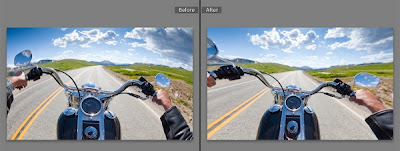
No hay comentarios:
Publicar un comentario