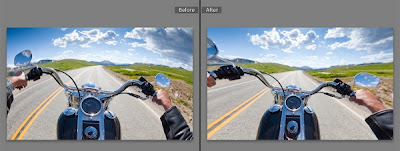Voy a intentar explicar y justificar el motivo de añadir en mi mochila este peculiar ojo de pez...
El ojo de pez Canon EF 8-15 mm f4L USM es uno de los lentes más originales y emocionantes en el catálogo de Canon, o de hecho, cualquier Catálogo para este tipo de lente. Efectivamente ofrece cuatro diferentes lentes en uno, trayendo imágenes de ojo de pez con 180 grados diagonales a los tres de sus formatos de sensor APS-C APS-H y como la guinda del pastel también ofrece imágenes de ojo de pez circulares completos a los propietarios de cámaras Full Frame.
Fundamentalmente estas nuevas capacidades llenan algunas lagunas en el catálogo de lentes de Canon. Anteriormente sólo una de las cuatro configuraciones mencionadas fue posible con lentes de marca Canon, y fué hace décadas. El objetivo EF 15 mm f2.8 era el único que podía entregar 180 grados diagonales en imágenes fisheye a cuerpos de formato completo, pero no había opciones de ojo de pez marca Canon para propietarios de cuerpos APS-C o APS-H ni nunca ofreció una opción de ojo de pez circular completa para cualquiera de sus cámaras
Esto ha permitido a rivales y terceros para tener una oportunidad. Nikon y Sigma en particular tienen una historia muy fuerte en lentes ojo de pez. En su catálogo actual, Nikon ofrece un ojo de pez 16 mm f2.8 para sus FF y un DX 10.5 mm f2.8 para sus APS-C, mientras que los historiadores y entusiastas recordarán con cariño el legendario del año 1972 de solo 5,2 Kg: el Nikkor 6 mm f2.8, que realmente capturaba 220 grados de campo visual (40 grados más amplios que un ojo de pez estándar con grabación realmente por detrás de la lente). Mientras tanto, Sigma ofrece no menos que cuatro modelos de ojo de pez diagonales o circulares para Canon FF o APS-C.
Pero mientras que Sigma ofrece varios ojos de pez circulares y diagonales para Canon FF y de APS-C, nadie ha construido una lente con cobertura de 180 grados para modelos APS-H. Esto significa que los propietarios de Canon EOS 1 D DSLR pro series han perdido, cuando en realidad son uno de los candidatos principales para un objetivo ojo de pez para capturar la acción de deportes extremos a alta velocidad bajo duras condiciones. Seguro podrían encajar perfectamente un ojo de pez diseñado para el uso en imagen completo, pero el recorte de 1,3/1,4 x reduciría el ángulo de visión, y lamentablemente aun que daría más opciones que en APS-C, que podrían ser corregidos para el marco más amplio, seria físicamente incapaz de montar.
Igualmente, nadie ha creado una lente de zoom que permite la misma cobertura diagonal de 180 grados en todos los formatos de sensor. Esto es lo que hace el EF 8-15 mm tan especial: finalmente aporta cobertura diagonal de 180 grados a los profesionales de la APS-H, al tiempo que también ofrece el mismo efecto a modelos de cámaras FF y APS-C en un solo lente. Esto significa que una lente cubrirá los tres formatos de Canon que es claramente ideal para cualquiera con varios cuerpos o pensando en comprar una réflex digital con un formato de sensor diferente en el futuro. Además obtendrá un rápido y silencioso USM con enfoque manual/automático a tiempo completo y el beneficio de la calidad de la generación de 'L' con anillos suaves y sellado ambiental (todas las mejoras significativas del antiguo EF 15 mm f2.8)
Lo único que no hace este objetivo, es ofrecer una imagen de ojo de pez circular a otra cámara que no sea FF. En su lugar es mejor pensar en ello como un objetivo ojo de pez diagonal, al igual que el EF 15 mm f2.8 existente, pero capaz de entregar la misma cobertura de 180 grados a cuerpos con recorte y completos. Entonces los propietarios de este último pueden ver la opción de ojo de pez circular como un beneficio adicional. Esa es la promesa, si… pero ¿cómo funciona en la práctica?
Al usar el EF 8-15 mm es muy divertido desde el primer momento que ves a través del visor. Si has usado lentes ojo de pez antes, sabrás qué esperar: Grandes tomas y fuertemente distorsionadas que nunca aparecen rectas, capturar todo, desde los objetos generales a las puntas de los pies (de hecho si no eres cuidadoso de cómo estás sosteniendo la cámara, puede incluso aparecer en la grabación tus antebrazos).
En una nota práctica obviamente tienes que ser cuidadoso comprobar que en la periferia de la imagen no aparezcan extremidades u otros objetos. Con una cobertura amplia, a veces puede ser un reto para encontrar una sola exposición y que salga todo todo bien, y con objetos capturados de formas diminutas, incluso sería necesitará llegar realmente cerca al objeto a reproducir en cualquier escala.
¿Qué es lo diferente acerca de este ojo de pez? Bueno lo primero como se explicó anteriormente, únicamente ofrece una imagen diagonal de 180 grados a todos los formatos de sensor actualmente utilizados por Canon DSLR, evitando llevar múltiples lentes. Nuevamente se trata especialmente de buenas noticias para los propietarios de APS-H como hemos dicho anteriormente no tienen una opción diagonal de 180 grados.
La calidad de la construcción, como todos los lentes Canon 'L' es excelente. El EF 8-15 mm ojo puede ser el objetivo de 'L' más pequeño hasta la fecha, pero se siente sólido sin ser pesado. El zoom y los anillos de ajuste manual son estrechos debido a la longitud de cañón corto, pero son suaves en operación.
El elemento frontal muy curvado parece extremadamente vulnerable, pero durante mi sesión de pruebas con este objetivo había recibido copos de nieve y polvo, pero resistió. Nuevo revestimiento de Flourine de Canon, está diseñado para repeler el agua y claramente funciona con gotitas derramadas a propósito de un vaso.
En cuanto a la calidad óptica, el EF 8-15 mm ofrece excelentes resultados. Las imágenes de la lente eran nítidas en el círculo de imagen a 8mm hasta en los bordes. No hay ninguna suavización preocupante. La cuestión de la calidad sólo refiere a aberraciones cromáticas, donde halos de color pueden aparecer alrededor de zonas de alto contraste, como los bordes de edificios o ramas contra un cielo nublado. Nuevamente como puede ver en la página de calidad, el EF 8-15 mm de ojo de pez puede sufrir halos de color bastante grave, pero es importante mirárselo con poco más de profundidad.
En mis pruebas noté el peor resultado: Se produjeron halos al disparar con los 18 Megapixel APS-C de la EOS 7D. En contraste, fotos tomadas con sensores APS-H o con la 5D2 no parecen tantos fallos en ella ni en cualquier lugar cercano. Curiosamente más pruebas revelaron no a problemas distancias específicos focales, sino más bien el grado por el cual estaba saturado el sensor.
No me malinterpreteis: dar en el EF 8-15 mm un borde de alto contraste, bajo ninguna circunstancia y es probable que rodean con una franja de color, pero es interesante notar realmente el impacto en otro formato de sensor en este sentido. La buena noticia aunque es independientemente al formato de su de sensor, aberraciones cromática son posiblemente los artefactos más fáciles para eliminar o reducir digitalmente. Encontré que Digital Photo Professional de Canon y especialmente Adobe Camera RAW hicieron un gran trabajo en reducir o incluso eliminar halos de archivos RAW, capturados con el EF 8-15 mm. Sólo recuerda que al disparar en RAW, no son posibles el mismo grado de correcciones y ajustes que con JPEG.
En términos de otras preocupaciones, ese elemento frontal puede evitar el agua y polvo, pero ¿Qué pasa con los golpes o arañazos? Fui cuidadoso evitar estos, durante mis pruebas.
Pero una lente de acción que puede colocarse tan cerca como una pulgada de la Luna es probable recibir algunos golpes más tarde o más temprano. Hasta que tengamos más pruebas de las que en el campo es difícil decir cómo reaccionará la lente de contacto directo, pero es evidente que es importante mantener ese elemento frontal vulnerable protegido.
Lo que me lleva a posiblemente el peor aspecto de la EF 8-15 mm es su tapa. Los clips en las puntas del parasol de pétalo son bastante buenos. Hasta el momento es lo que es bueno, pero la parte mala la tapa puede liberarse por el toque más leve, lo que significa que sale fácilmente cuando estás metiendo de la lente de una bolsa. Peor aún, podría llegar incluso a caerse durante el trasporte, ninguno de los cuales son una buena noticia para lo que es posiblemente el elemento frontal más vulnerable en el catálogo de Canon. Es un aspecto frustrante a lo que de lo contrario es una gran experiencia física con la lente.
Dicho esto, vamos a ver qué alternativas están disponibles antes de mi recapitulación final. El Canon EF 8-15 mm Fisheye ocupa un espacio único en el mundo de la lente, y si deseas una lente única que ofrece vistas de 180 grados en los tres formatos de cuerpo, no hay ninguna otra opción. Asimismo si deseas una imagen de ojo de pez diagonal de 180 grados en un cuerpo de APS-H, nadie más lo hace.
Sólo realmente existen alternativas si eres feliz con una longitud focal fija de ojo de pez para un formato específico. Más obviamente hay un ojo de pez EF 15 mm f2.8 de Canon, uno de las lentes EF más antiguas, pero todavía es una elección popular. Es más pequeño y más ligero que el EF 8-15 mm, dos veces má luminoso y aproximadamente la mitad del precio.
Ofrece la misma imagen de ojo de pez diagonal de 180 grados en FF, por lo que si no tiene es la opción de ojo de pez circular y no se molestó sobre el uso de otros formatos de cuerpo (si no te importa su campo de visión reducida), entonces es una buena elección. El inconveniente es que carece de USM y el sellado del EF 8-15 mm, pero una vez más estos pueden no ser un problema para ti. Tal vez un problema mayor es encontrar uno a la venta, como el EF 8-15 mm Fisheye lo sustituye oficialmente. Así que si te apetece uno, mantener un ojo abierto.
Sigma ofrece no menos de cuatro fisheyes para cuerpos Canon. Nuevamente ninguno que ofrece 180 grados para un cuerpo de APS-H, pero si tienes FF o APS-C puedes elegir entre las opciones diagonal o circular completa de 180 grados. Todos son más brillantes en f2.8 o f3.5 todos son más baratos, pero nuevamente no son a prueba del clima y por supuesto como lentes fijos, no ofrecen la flexibilidad del EF 8-15. Se puede observar que el EF 8-15 mm Fisheye coincide con la cobertura de tres de los cuatro fisheyes Sigma, y es sólo el modelo de 4,5 mm que, al ofrecer una imagen circular a los cuerpos APS-C, ofrece algo único.
Finalmente cabe señalar el Tokina 10-17 mm, un zoom de ojo de pez de f3.5-4.5 diseñado para APS-C y que cuesta aproximadamente dos veces y media menos que el nuevo Canon. No habiéndolo probado, no puedo hablar por la calidad, pero para aquellos que no necesitan compatibilidad a sensores más grandes, ciertamente tiene un precio mucho más atractivo.
Los que si he probado son tanto el Peleng como el Sanyang de 8mm, muy económicos pero no dan la altura en APS-C (Muy blanditos y poco nitidos). No he tenido el gusto de ver como funcionan en FF.
Caracteristicas:
Focal Length: 8-15mm
Maximum aperture: f/4
Minimum aperture: f/22 (for ½-stop increments)
Groups-Elements: 14 Elements in 11 groups
Optical Construction: Rotation
Image stabilisation: Not required
Motor: USM (ultra-sonic motor)
Minimum focus distance: 15cm
Filter: Internal slot
Weight: 540g
Dimensions: 78.5 x 83.0mm 94.7 x 252mm
Veredicto final ojo de pez 8-15 mm EF Canon
No hay duda que el ojo de pez Canon EF 8-15 mm es un lente original y emocionante. En un solo equipo se hace el trabajo de cuatro modelos, tres de los cuales nunca existieron en el catálogo de Canon y uno de los cuales no estaba hecho por nadie en absoluto. Por primera vez, los titulares de cuerpos con APS-H pueden disfrutar de cobertura diagonal de 180 grados, mientras que aquellos con múltiples cuerpos pueden relajarse en el conocimiento esta una lente ofrece cobertura adecuada de ojo de pez a todos ellos ahora y en el futuro.
Naturalmente esto sólo es pertinente si bien cuenta con un cuerpo de APS-H o múltiples de Canon de DSLR. Si sólo se captura una imagen completa o cuerpo de APS-C, puede obtener la misma cobertura diagonal de 180 grados desde una lente principal que cuesta aproximadamente la mitad, y aunque no tenga USM o el mismo grado de sellado climatológico, será ópticamente más rápido. Por ejemplo los propietarios de completas que no necesitan cobertura de 180 grados en sensores más pequeños o el círculo completo de imágenes sobre su propio cuerpo podrían ir para el veterano (aunque suspendido) ojo de pez de Canon EF 15 mm f2.8. Dos veces más brillante, la mitad del precio y un poco más pequeño y ligero. Puede que no sea tan duro o flexible, es una inversión que muchos estarán dispuestos a hacer. Hecho como el EF 8-15 mm abre nuestro apetito de imágenes ojo de pez, sospecho que los antiguos EF 15 mm podrían acabar disfrutando de un aumento en las ventas de existencias.
Pero todo esto es suponiendo que aún desees un objetivo ojo de pez. Ofrecen una visión distorsionada inequívocamente del mundo que muchos consideran poco más que una novedad. Una mirada a las imágenes que se pueden encontrar en internet, lo entusiastas incluso de los ojos de pez le dirán un zoom Ultra angular, como un EF-S 10-22, un EF 16-35 mm o el Nikkor 14-24 mm será mucho más útil.
También vale la pena reiterar las dos desventajas principales me encontré con el EF 8-15 mm Fisheye durante la prueba: una tapa que libera demasiado fácilmente y las aberraciones cromáticas en zonas de alto contraste. Aunque para ser justos, este último es hoy por hoy, uno de los artefactos ópticos más fáciles de quitar digitalmente.
En definitiva es un objetivo ojo de pez para fotógrafos especializados: los que se centran en los grandes cielos, deportes extremos, astro-fotografía o distorsión deliberada de la realidad. Si posees (o pensando en poseer) múltiples cuerpos Canon, entonces el EF 8-15 mm Fisheye podrá ser un sueño hecho realidad. Te ofrece el mismo efecto de 180 grados a todos los cuerpos de Canon ahora y en el futuro, tanto para imágenes fijas o de vídeo, con detalles nítidos en marco, enfucando rápido y con una construcción resistente.
Es uno de esos cristales que tendrán una audiencia de minoría gritando "¡Sí!" en señal de triunfo. A otros que les gusta el efecto y la distorsión de la realidad, pero no lo suficiente para justificar una compra, resultará la lente ideal para alquiler para una sesión específica. La mayoría puede mirar con desconcierto, pero nadie niega que Canon desarrolló una lente única que será la envidia de otros sistemas. Previamente el Canon había sido débil en fisheyes comparado con sus rivales, pero ahora le ha hecho el salto a la competencia y da una razón de peso para los especialistas a favor de la marca. Si estás dentro este tipo de personas y vas a utilizar varios cuerpos, está fuertemente recomendado.
Imprimir