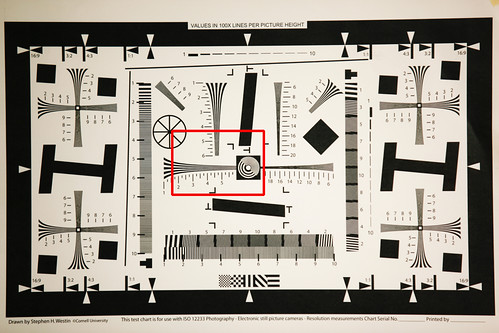A la hora de importar nuestras fotografías en lightroom nos surge la duda de cómo tratar las previsualizaciones que genera lightroom. Lightroom nos da varias opciones a la hora de generar nuestras previsualizaciones, estas son mínima, incrustada y archivo sidecar, estándar y 1:1, a continuación vamos a describir cada una de ellas y veremos las ventajas y desventajas.
Los cuatro tipos de previsualización de lightroom
Previsualización mínima: Lightroom importará tus archivos digitales lo más rápido posible sin tener en cuenta la renderización de las previsualizaciones. Mostrará miniaturas en baja resolución según se importen.
Ésta es la opción más rápida para la importación de fotografías a nuestro catálogo, la desventaja es que si queremos examinar nuestras fotografías y hacemos zoom en ellas, lightroom tendrá que generar una previsualización para ese nuevo tamaño con lo que el rendimiento en cuanto a tiempo se verá afectado.
Incrustada y archivo sidecar: En este caso lightroom mostrará la imagen que está contenida en el propio archivo (recordar que cuando tomamos una fotografía en raw se guarda una imagen jpg en baja resolución que es la que vemos en nuestro visor de la cámara) o en el archivo sidecar (.xmp) dependiendo del formato de la imagen. La ventaja es que la generación de esta previsualización no se tiene que hacer, pero la desventaja es que la mayor parte de las veces esta imagen no es del todo correcta y los colores pueden variar con respecto a la original. Además puede pasar que al hacer zoom, lightroom tenga que volver a generar la previsualización para el nuevo tamaño con lo que sufriríamos un impacto en cuanto a tiempo
Previsualización Estándar: Lightroom generará previsualizaciones lo suficiente mente grandes como para ver la imagen cuando hacemos zoom. Esto nos permitirá poder puntuar la imagen, organizar las y realizar ciclos de zoom de forma fluida sin la necesidad de tener que volver a regenerar la previsualización que es lo que lleva tiempo. Esta previsualización general mente es un buen balance entre importar las imágenes en un tiempo corto y guardar la previsualización en un tamaño adecuado para su visualización.
Previsualización 1:1: Esta previsualización es la más exacta y tendrá en cuenta los valores de ruido y enfoque que se apliquen (en las anteriores al no tener una previsualización de 1:1 no se puede aplicar los valores de ruido y enfoque), la desventaja con respecto a estas previsualizaciones es que lleva bastante tiempo la generación de éstas. Pero sin embargo Lightroom trabaja de forma eficiente estas previsualizaciones ya que lo que hace es primero generar previsualizaciones estándar (para permitir al usuario ver de forma casi inmediata las fotografías) y después en segundo plano genera las previsualizaciones 1:1 que nos permitirá hacer zoom a cualquier nivel sin tener que esperar para ver la previsualización.
Conclusiones: Bueno pues como hemos visto, podríamos generar 4 previsualizaciones distintas. Si lo que nos interesa es hacer una importación rápida a nuestro catálogo y no vamos a tocar las imágenes, entonces podríamos utilizar una previsualización mínima. También hay que tener en cuenta que si la previsualización es mínima esto quiere decir que nuestra base de datos del catálogo será menor así que si andamos cortos de espacio en disco ésta sería también una buena idea, pero eso si no intentes hacer zoom de las fotos a no ser que quieras fumarte un cigarrito entre zoom y zoom.
Ahora bien si lo que sueles hacer es importar todas las fotografías y después vas una por una mirando los detalles , por ejemplo si sueles hacer fotografías de boda en donde tienes que comparar las fotografías y haces algunos retoques, entonces deberías utilizar la previsualización 1:1. Si sólo vas a hacer zoom 1:1 en algunas fotos y no necesitas examinar todas las fotos entonces podrías optar por la previsualización estándar.
Además de esto también existen otras consideraciones de importancia. Por ejemplo si generamos la previsualización estándar ¿a que tamaño se genera la previsualización?, bien puesto tiene fácil respuesta. Resulta que nosotros podemos decirle a Lightroom a que tamaño debería generar nuestras previsualizaciones estándar, para ello nos tendremos que dirigir a editar > ajustes de catálogo … y en la lengüeta de “Administración de archivos” podemos definir el tamaño de las previsualizaciones estándar, que estará en relación a la resolución de nuestro monitor.
Y por último en esa misma ventana, si no queremos que nuestro catálogo crezca de manera incontrolada podríamos eliminar las previsualizaciones 1:1 según pase un determinado tiempo desde 1 día hasta 30 cosa que a mi me parece una ventaja ya que muchas veces importamos fotografía de un cliente, trabajamos sobre ellas y después de una o dos semanas no volvemos a tocarlas con lo que podríamos aprovechar ese espacio y descartar las previsualizaciones 1:1
Fuente:
procesofotografico.com
Imprimir